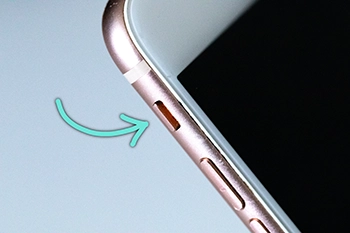System Requirements
-
macOS Catalina 10.15 or higher (May work on earlier versions).
-
Apple Silicon / Intel x86 64-bit processor.
-
Minimum of 2GB RAM.
-
Accelerated Graphics (OpenGL 3.3 minimum specification).
-
Fast Wi-Fi/Ethernet LAN (Local Area Network).
-
Internet Connection (for activation).
-
Any VST3 / Audio Unit 64-bit compatible host.
-
Pro Tools 11 or later for AAX 64-bit support.
-
Windows 8.1 minimum.
-
AVX enabled processor (e.g. Intel i3-i9 processors or equivalent).
-
Minimum of 2GB RAM.
-
Accelerated Graphics (OpenGL 3.3 minimum specification).
-
Fast Wi-Fi/Ethernet LAN (Local Area Network).
-
Internet Connection (for activation).
-
Any VST3 64-bit compatible host.
-
With support for legacy DAWs (Use the legacy install option)
-
-
Pro Tools 11 or later for AAX 64-bit support.
-
Chrome / Chromium
-
Firefox
-
Safari
-
Microsoft Edge
-
Brave
-
Opera
Overview
Thank you for choosing Hexcast.
Hexcast is an innovative addition to any audio professional’s toolkit. It is designed for those who strive to achieve mixes that translate across various playback systems. The concept is simple. Hexcast gives you the ability to seamlessly stream your current session in real time from your Digital Audio Workstation (DAW) to any device with a modern web browser on your Local Area Network (LAN).
For decades, audio engineers have tested their final mixes on various systems inside and outside of the studio; resulting in the variation of physical size, wattage and frequency response. The sole reason for this is to ensure the audio is balanced across platforms that a typical user would consume the media through. Not all users have high quality speakers with both a wide frequency response and crystal-clear signal chain. Often consumers of audio will listen to audio via earbuds, phone speakers, laptops and TVs; all of which are suboptimal.
An audio engineer’s workflow would often bounce snippets of the final mix, transfer it to cloud storage and download it to a phone for audition. This is often where issues arise. For example, high-hats sound shrill in the mix due to them being simply too loud. Returning to the studio, they would follow up with fine adjustments, repeating what can be a laborious process until a balanced mix is achieved.
The primary aim of Hexcast is to identify mix issues which can be rectified in real-time allowing you to directly stream your master bus directly to your phone, tablet, TV or Laptop. All with the click of button which saves you both time and disappointment. Furthermore, testing each mix decision across various devices in real time, ensures the accuracy of each change. This leads to a superior mix. Especially when compared to those who may not exercise high levels of due diligence.
In addition to having a mix application, Hexcast can be used for mastering audio too. A mastering engineer can carefully tailor their final brick wall limiter settings and test it on a phone to achieve that sweet spot we all crave between the studio monitors and suboptimal devices. Using Hexcast, a mastering engineer can seamlessly transition between their luxurious studio monitors and their phone, laptop, TV or tablet.
We know Hexcast will be a great weapon in your audio arsenal.
Activation
To evaluate or fully activate, Hexcast requires both an internet connection and a generated activation code obtained via the Hexmark Records website.
To evaluate follow the instructions below:
-
Navigate to https://hexmarkrecords.com/store/plugin/hexcast
-
Sign in to your account or Register.
-
To evaluate click Get Demo Licence. However, if you have signed up via the button on this page the system may automatically generate an Evaluation Licence for you.
-
Now you should see the download links for the respective platforms along with the activation code.
-
Copy the activation code as you will need to activate the product after install.
-
Next install the application using the instructions in the installation section.
To activate the full version after licence purchase, follow the instructions below:
-
Navigate to https://hexmarkrecords.com/store/plugin/hexcast
-
Sign in to your account or Register.
-
Add the licence to the cart, click checkout and complete the purchase.
-
Navigate to the My Account page (although the journey may automatically redirect you to the page). https://hexmarkrecords.com/account#licences
-
Copy the activation code. You will need to activate the product after install.
-
Finally, install the application using the instructions in the installation section. Note: If you move machines or significantly change the hardware, you will need to generate a new activation code due to the licence code being derived from your hardware.
Installation
Mac
-
Download the setup file for your platform.
-
Double-click the setup file hexcast-1.0.5.pkg.
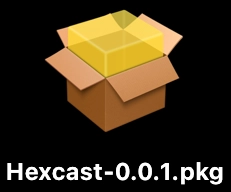
-
The setup wizard will guide you through the installation.
-
The default install options will ensure that VST3, AU, and AAX are installed. The default install options will ensure that VST3 and AU are installed. To choose only one format you can customise the install and select the desired format.
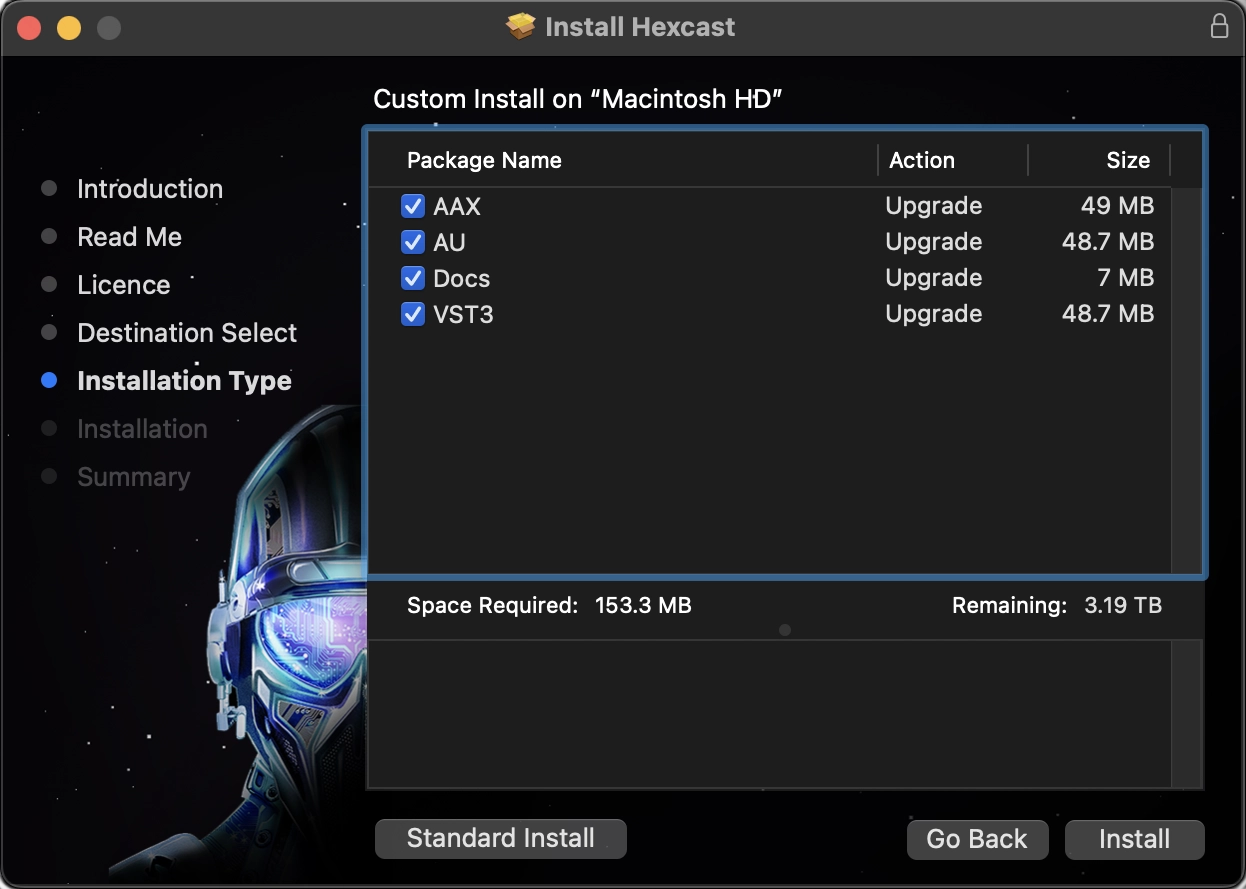
-
The next screen permits you to change the location of the installed plugins if desired.
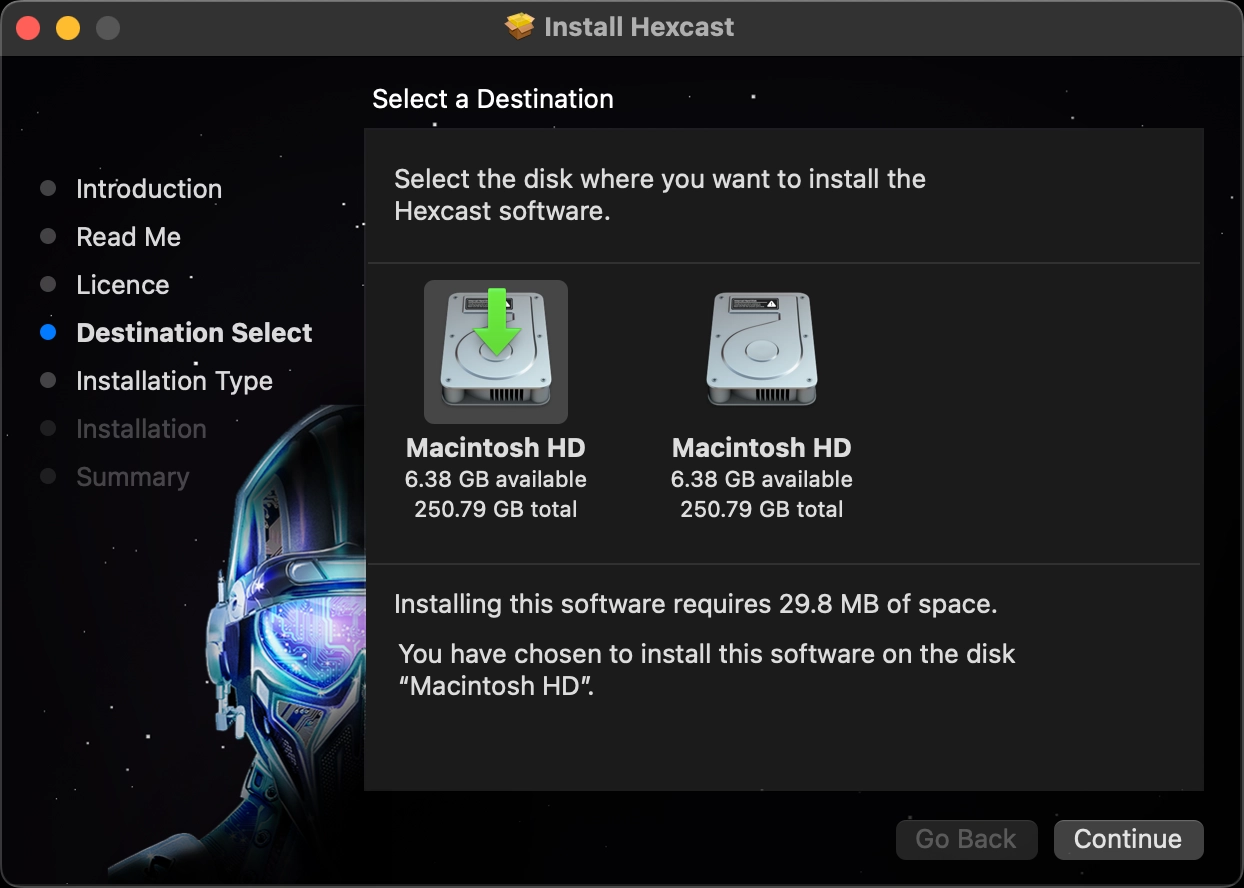
-
Click install and enter password if applicable.
-
Once the software has completed installation click close to finish.
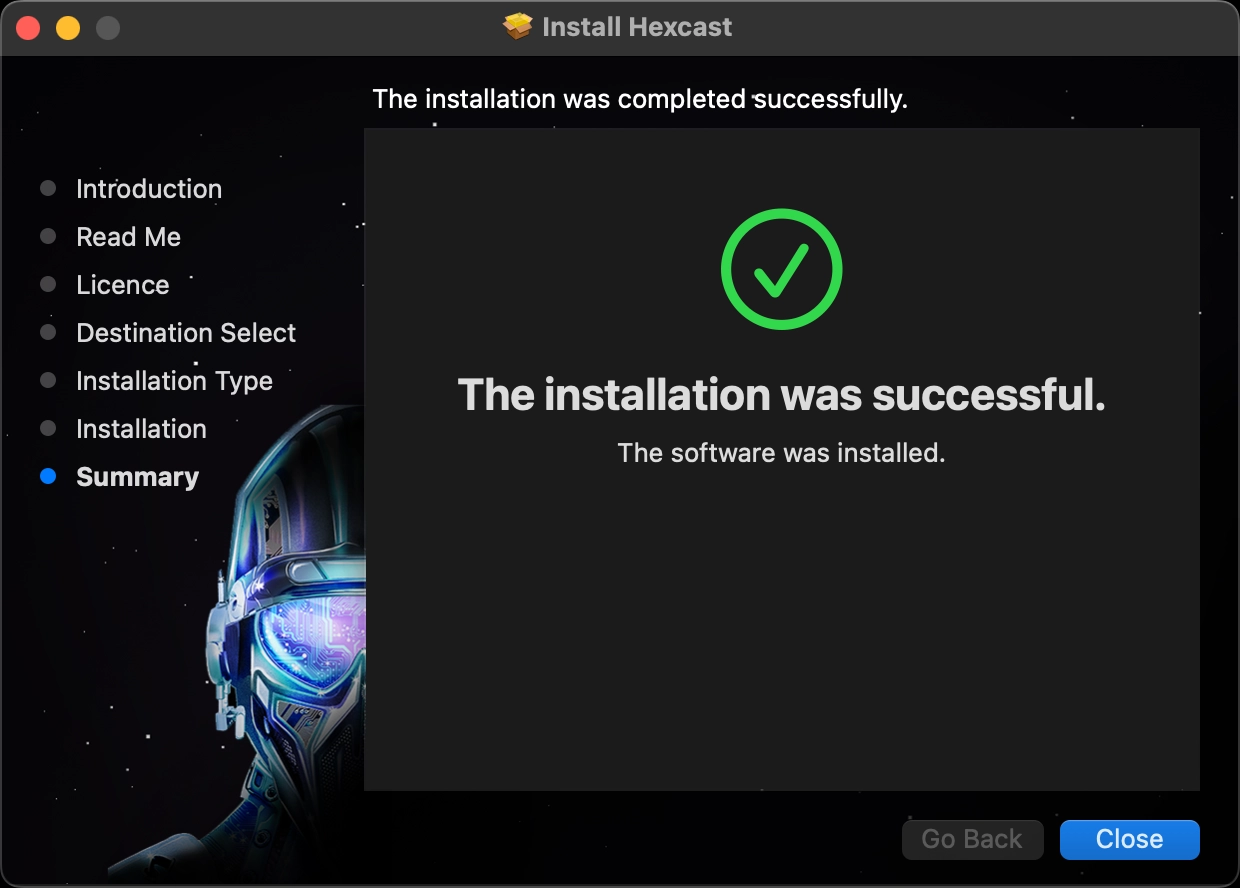
Windows
-
Download the setup file for your platform.
-
Double-click the setup file hexcast-1.0.5.exe.

-
Use the setup wizard to guide you through the installation by clicking Next to continue.
-
Choose a desired location for the plugin Core and click Next/Install.
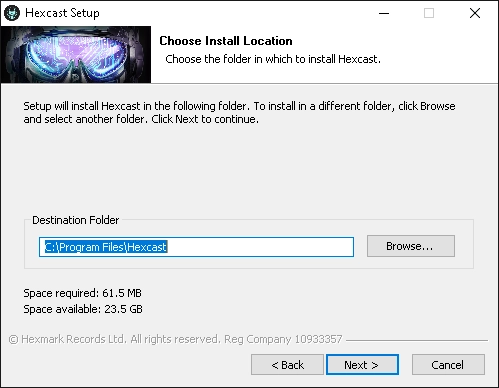
-
Select the plugin format(s) to install.
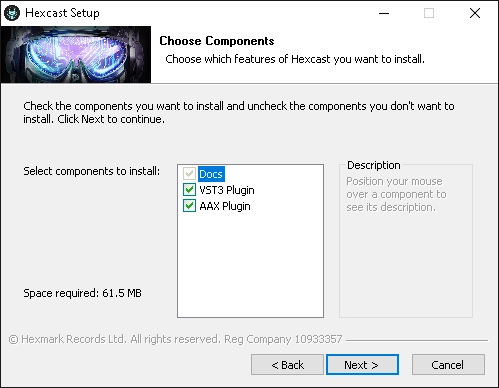
-
Before proceeding, you’ll be prompted to choose between two versions of the VST3 plugin format: Modern or Legacy.
-
Modern uses the new VST3 bundle format, which includes embedded resources such as icons and metadata. It is compatible with most current DAWs, including Cubase 12+, FL Studio, Studio One, and Reaper.
-
Legacy installs the plugin as a single
.vst3file without bundled resources. Choose this option if you are using Cubase 11 or another older DAW that does not fully support the new bundle format.Select Modern unless you specifically need compatibility with an older DAW.
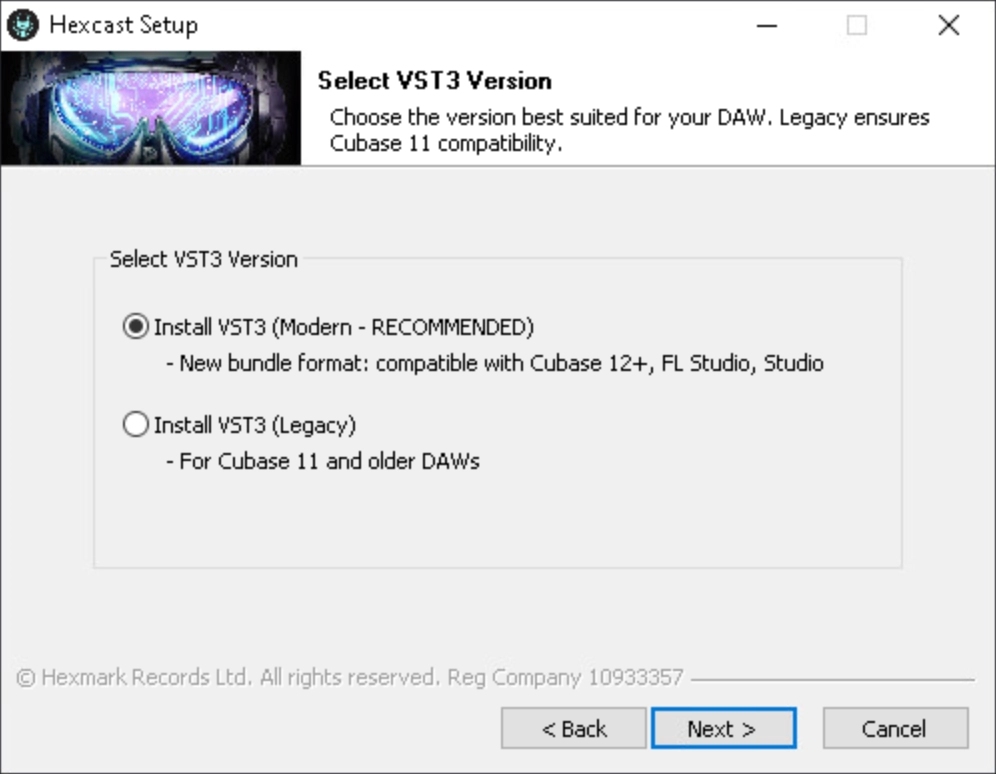
-
-
Choose a desired location for the VST3 plugin installation (if applicable) and click Next/Install.
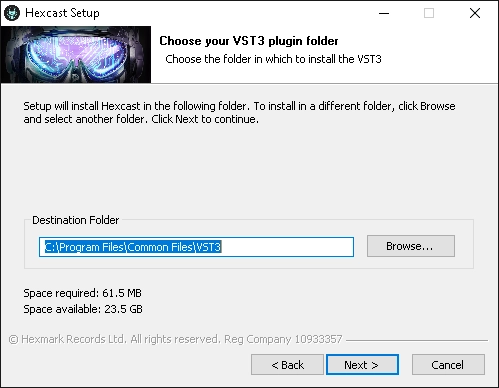
-
Choose a desired location for the AAX plugin installation (if applicable) and click Next/Install.
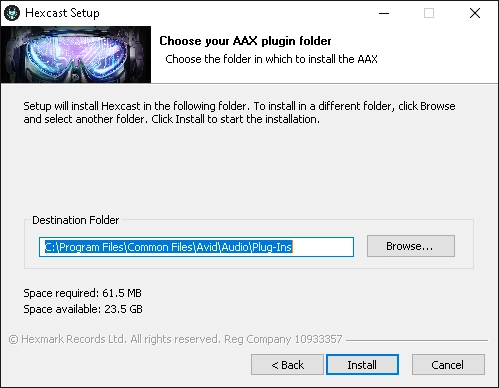
-
Once the software has completed installation click close to finish.
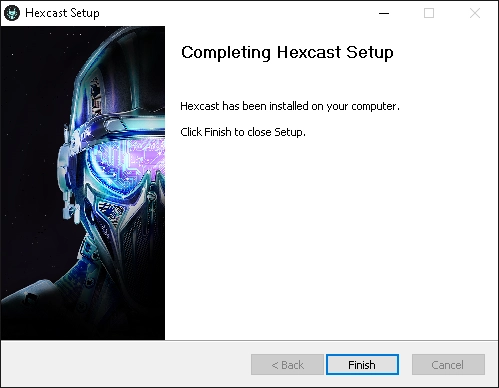
Authorise and Activate
Now that the plugin has been installed, launch your DAW. It should be detected as a new plugin under the effects context menu. (Please consult your respective DAW manual for instructions pertaining to insert effects.)
-
Open a new instance of the plugin on your master-bus in order to launch the plugin GUI.
-
Initially, you will be presented with the Activation modal.
-
Enter your email used to create an account on https://hexmarkrecords.com along with the activation code described prior.
-
Once entered click Activate. This will retrieve the Licence from Hexmark Records’ servers to activate the plugin.
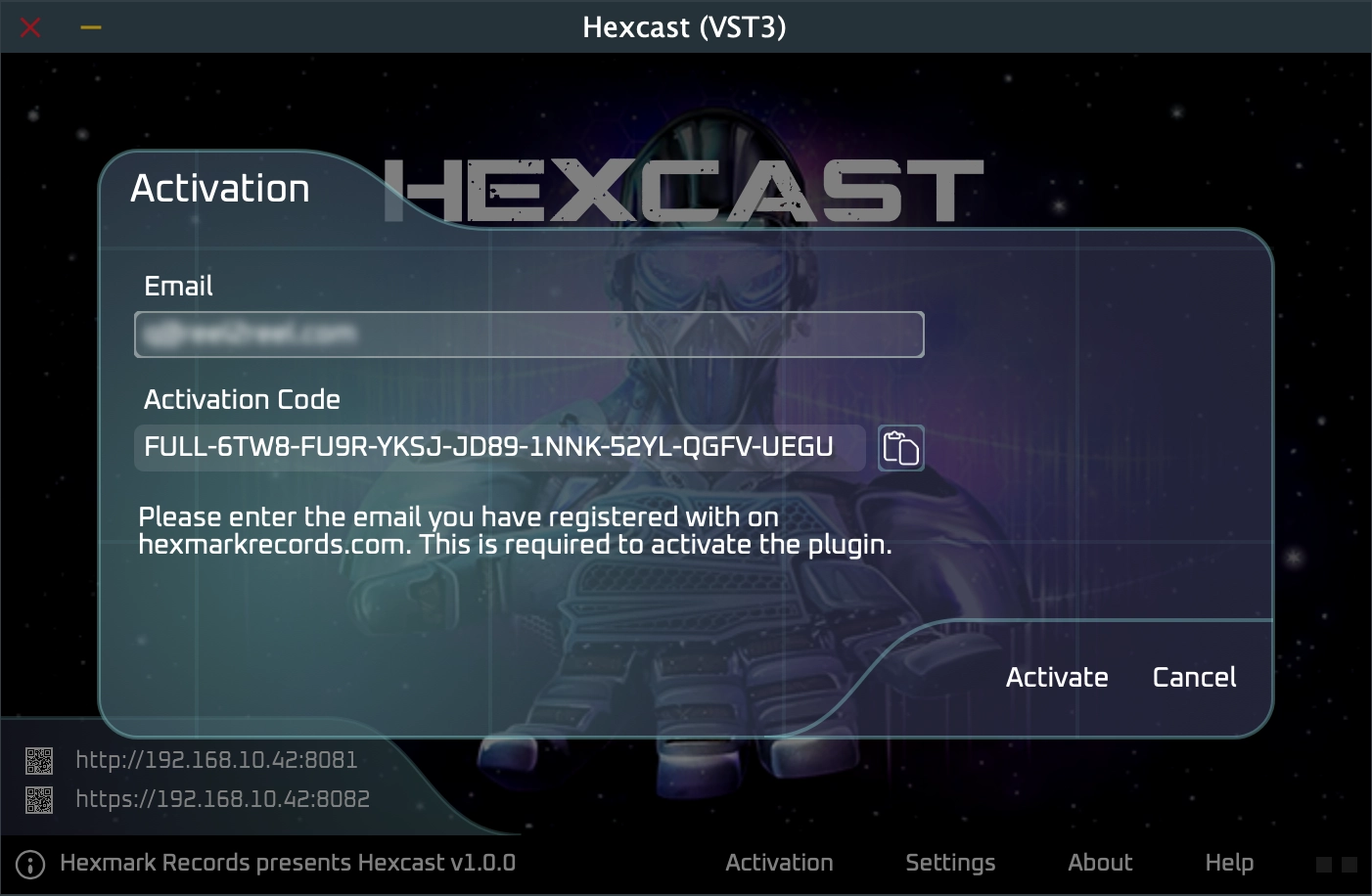
You can verify the activation status by opening the About modal within the plugin.
Technical Overview
Architecture
Hexcast comprises two distinct components. The plugin (VST or Audio Unit) runs as an insert effect within your DAW and the Hexcast Web Client, the microsite web application that runs on the device required to monitor your master bus through.
Hexcast can support up to six simultaneous connected devices with varying sample rates and channel configurations. Each client can divert the audio from your main studio monitors to its own internal loudspeaker, enabling the monitoring of your mix in real-time to achieve a balanced mix across the devices.
In addition to managing multiple connections, Hexcast intelligently retrieves the client audio configuration. Such as sample rate and channel configuration. It uses this information to resample the stream on the fly to ensure the data is in the correct format for the client. For example, suppose your phone is configured to support a 48kHz sample rate and your DAW is set to 44.1Khz, Hexcast will resample the stream in real-time to match your phone to ensure accurate playback.
Signal Path
As Hexcast has been designed for In The Box (ITB) usage it should be instantiated as the last plugin on your master bus. The reasoning for this is that it routes the audio through your studio monitors when a client device is not streaming and diverts the audio from your studio monitors when a client device stream is active.
The plugin supports both mono and stereo configurations only. Although most audio applications are stereo based. In the event that the client’s device only supports mono configuration, Hexcast will convert the audio to mono to conserve bandwidth.
Network Setup
Hexcast uses your Local Area Network to transmit audio blocks to connected devices forming a stream. It’s imperative that you have a fast Wi-Fi connection in your home or office to ensure high quality audio output. Some routers offer 5/6G connectivity. You should try to use those protocols over 2.4Ghz as you will be more likely to achieve lower latency playback resulting in a better overall user experience.
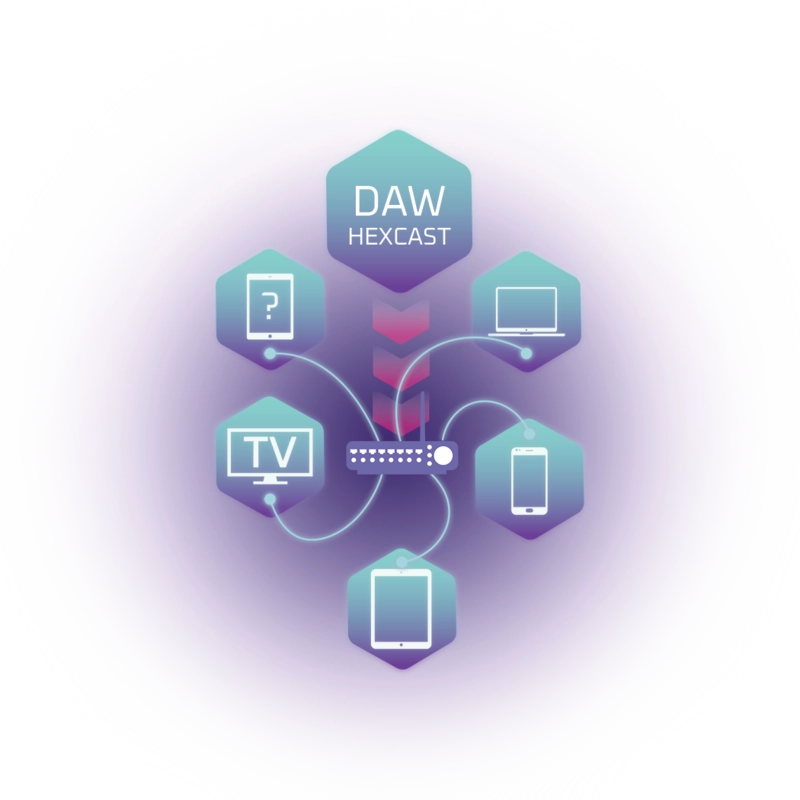
When you launch the plugin, you will see your local IP address in the LCD address bar on the main panel along with the default port for the Hexcast internal web server. This indicates that the plugin is ready to serve audio via its own internal web application. (More on that later.)
In the event that the plugin cannot connect to your network, you will be presented with the IP resolution. This indicates that the plugin is currently searching for network connectivity, and until the IP address is determined will render the plugin non-operational.
Using Hexcast
Hexcast has been designed with simplicity in mind. There are very few controls for the value that Hexcast offers. As stated above, instantiate the plugin at the end of the master bus chain and you will notice the plugin operates in pass through mode as there are no connected web clients.
|
Only one instance of Hexcast can be used on a system at any one time and with good reason. Hexcast binds to two ports exclusively thus another instance would result in a conflict with itself. See Troubleshooting Guide at the end of this manual for more detail. |
Main Interface
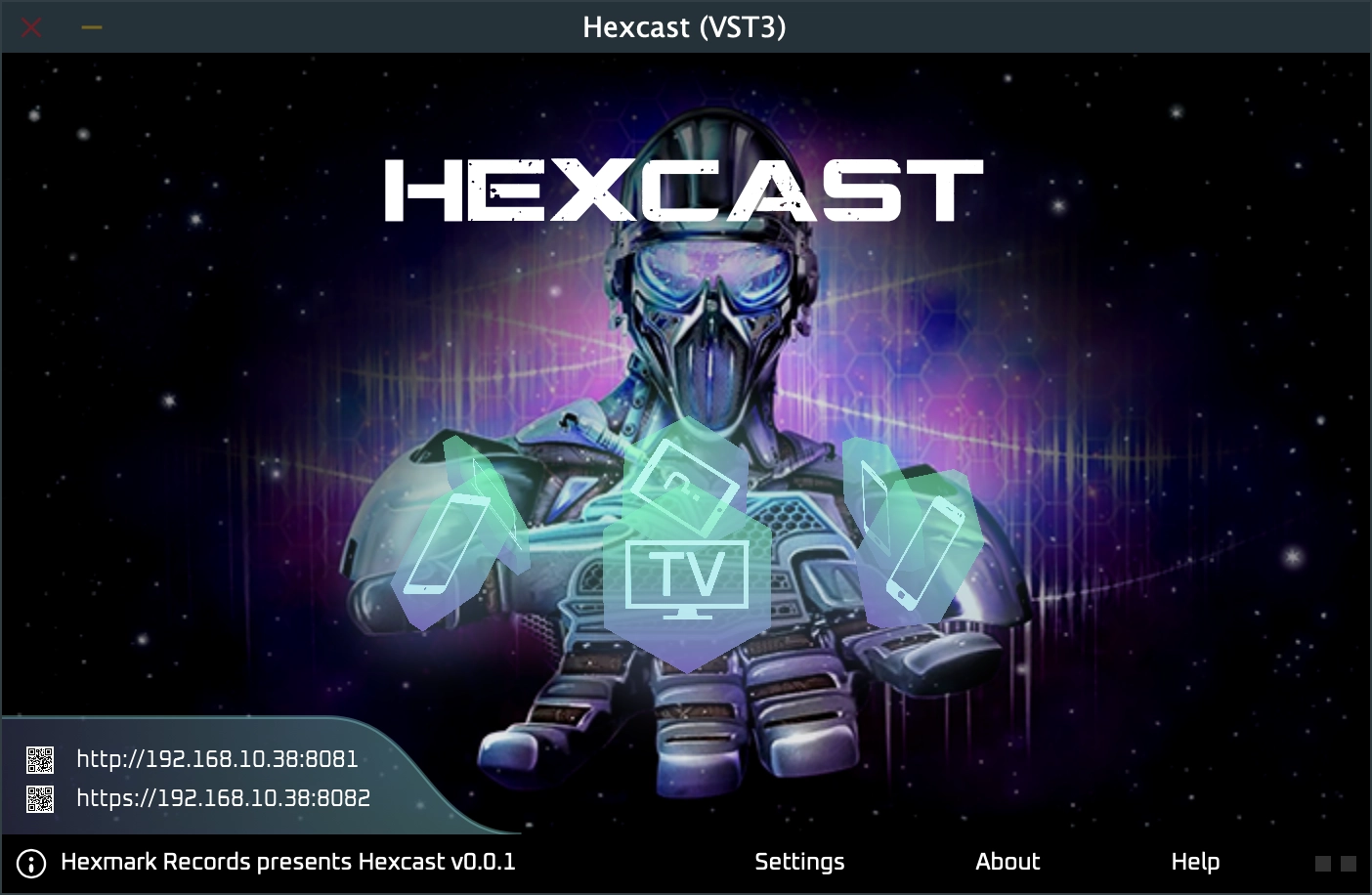
As you can see the main interface is quite simple. The UI is mostly presentational with options to manage the plugin configuration. As a web client device joins the session, a hexagon icon is displayed, gently rotating in a carousel in Mex’s hand.
Furthermore, the icon depicts the type of device connected to Hexcast, allowing you to differentiate between devices. Click the device icon to reveal further details about the connected devices. Such as sample rate, device type and the I.D. Clicking anywhere on the main panel will return the icon back to the rotating carousel.
Below details the UI controls along with their purpose:
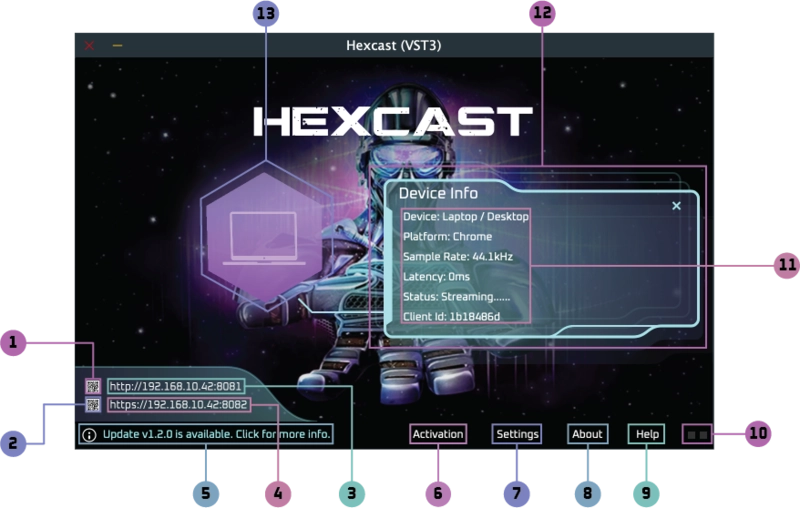
| 1 | QR Code (HTTP) - Click to open the QR Code modal for smartphone access to the Hexcast web client application. |
| 2 | QR Code (HTTPS) - Click to open the QR Code modal for smartphone access to the secure Hexcast web client application. |
| 3 | Hyperlink (HTTP) - Click to open the Hexcast web client application in the default browser. |
| 4 | Hyperlink (HTTPS) - Click to open the secure Hexcast web client application in the default browser. |
| 5 | Info message bar - Provides informative messages regarding events raised by the system, such as status messages, software updates or error messages. Additionally, it’s used to display help text when you mouse over actions within the UI window. |
| 6 | Activation button bar option - Launches the Activation modal. Please note that after a successful Full Licence Activation, the option is removed as it is no longer relevant post Activation. |
| 7 | Settings button bar option - Launches the Settings modal where you can change the web server preferences, lossless compression and manage analytics. |
| 8 | About button bar option - Displays the credits and licence information. |
| 9 | Help button bar option - Opens a summarised online manual using your default browser. |
| 10 | Audio activity indicator - Illuminates when an audio signal is supplied to the plugin. In the event that the signal is clipped, the LEDs colour will transition to red. |
| 11 | Device Details:
|
| 12 | Device Info Callout - callout to provide the associated information to correspond with the connected device. |
| 13 | Device Icon - Depicts the type of connected device. |
Web Client Device Interface
The web client application serves as the controller for the client device UI run in a browser. The interface adopts a simple design that is both clean and accessible. Keyboard accessibility is important to allow the use of a remote control when accessed on a TV or device without a mouse or touchscreen.
Hexcast offers two connection protocols, HTTP and HTTPS. We recommend that you use HTTPS where possible as it permits the Hexcast client web application to use a separate background process to process the audio rather than sharing the same process responsible for rendering the page. HTTP connections are supported as a fallback to maximise compatibility between Hexcast and client devices and should be used if HTTPS cannot be used.
The section below details the UI controls along with their purpose:
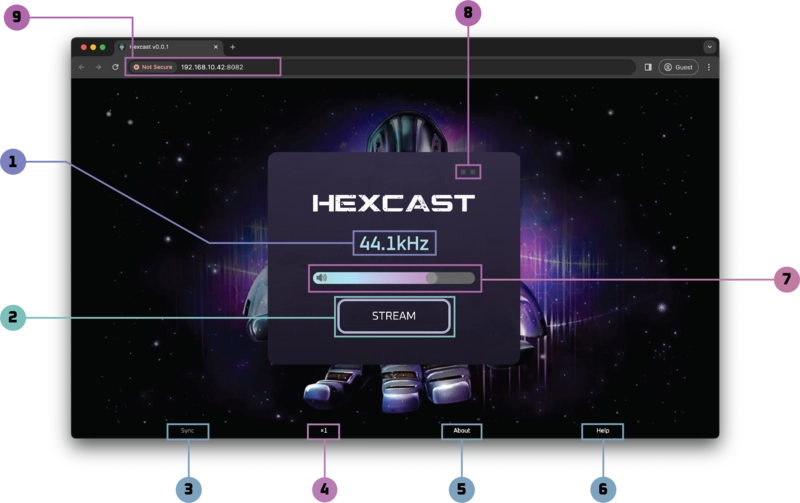
| 1 | Client Status - This will reflect the current state of the plugin. It normally displays the current
sample rate of
the client device.
|
||
| 2 | Stream button - This button activates the stream and allows the audio to play through the client
device. Notice how
the audio no longer is played through your studio monitors. The button caption will
change to STOP and when clicked will
return the audio stream back to your studio monitors.
|
||
| 3 | Sync button bar option - This button is enabled when the audio stream is active. Its sole purpose is to clear the buffer and realign the audio stream with the DAW in the event that a considerable latency is introduced. | ||
| 4 | Buffer Multiplier - This button increases the internal buffer size of the client. Its typically used
when using
old hardware or frequent occurrences of audio dropouts. The system attempts to automatically
match the plugins buffer size to the
client device, however this option lets you control of the buffer size manually.
|
||
| 5 | About button bar option - This option allows you to observe the device info which has similar information that is displayed in the callout on the main screen. Here you will be able to match the Client ID proprietary with that displayed on the main screen to identify specifically the device. | ||
| 6 | Help button bar option - This facilitates the quick access to the Hexcast online manual for your convenience. | ||
| 7 | Volume Control - Allows you to set the volume of the client device.
|
||
| 8 | Audio Activity Indicator - Illuminates as an audio signal is received by the web client. In the event that the signal is clipped the LEDs colour will transition to red. | ||
| 9 | URL Address - Web address of the Hexcast Microsite. |
|
Whilst the client device is streaming audio data the web application prevents the sleep operation on your audio device. This impacts battery life during usage and you may need to recharge your device after heavy usage. |
Connect a Web Client Device
Hexcast can support up to six simultaneous connected web client devices for a single session. A web client device is either a Smartphone, Laptop, Tablet or TV.
There are two methods to connect a device:
-
Click the QR Code for either HTTP or HTTPS access.
See Figure 3 : points (1) and (2) on the screenshot.
-
Use your phone’s camera to scan the QR code and you will notice a message to navigate to a local web address similar to https://192.168.1.102:8082.
-
Click the link on the message.
-
You will be presented with the Hexcast web client controller or a warning to resolve (see Browser HTTPS Warning section).
-
Click the STREAM button on your Smartphone, Laptop, Tablet or TV.
See Figure 4 : point (2) on the screenshot.
-
The audio will be diverted from your studio to your device.
-
By clicking STOP will return the routing back to the studio monitors.
See Figure 4 : point (2) on the screenshot.
-
Notice on the LCD Address bar the presence of a URL similar to https://192.168.1.102:8082
See Figure 3 : points (1) and (2) on the screenshot.
-
Open up a web browser on your Phone, tablet etc
-
Enter the full web address into the browser (you may want to favourite it for next time)
See Figure 4 : point (8) on the screenshot.
-
You will be presented with the Hexcast web client controller or a warning to resolve (see Browser HTTPS Warning section).
-
Click the STREAM button on your Smartphone, Laptop, Tablet or TV.
See Figure 4 : point (2) on the screenshot.
-
The audio will be diverted from your studio to your device.
-
By clicking STOP will return the routing back to the studio monitors.
See Figure 4 : point (2) on the screenshot.
Browser HTTPS Warning
As mentioned prior, Hexcast offers two protocols for when making a connection. Namely HTTP and HTTPS. We suggest using the HTTPS link as it allows the audio and data inflator to run in low latency mode in a background thread. HTTPS is required to run the Hexcast web client in a secure context in order to access lower-level audio capabilities of the browser, resulting in lower latency, thus a better user experience.
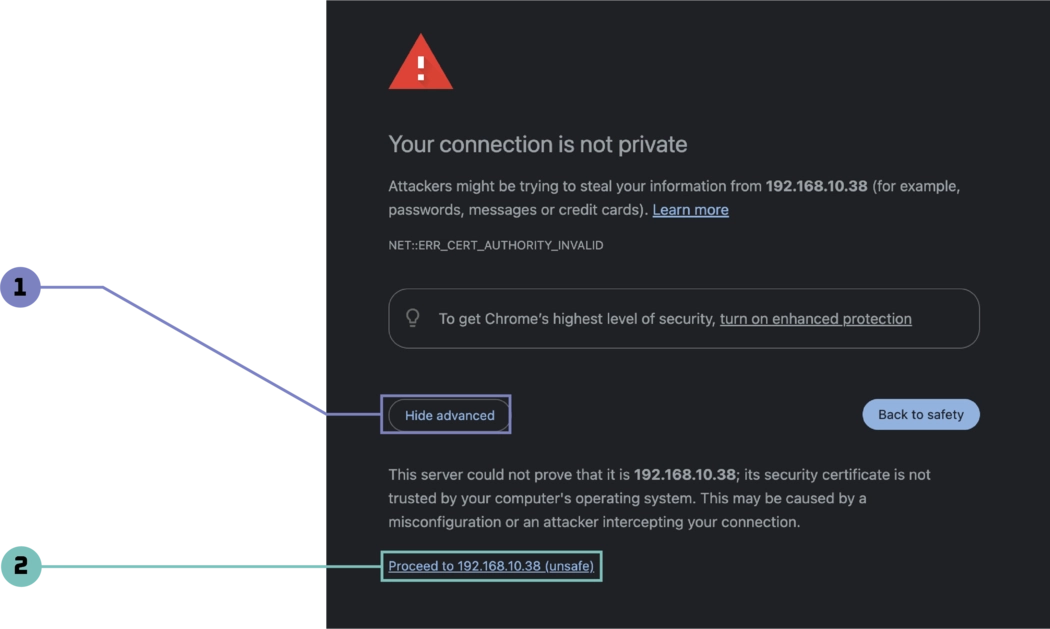
On first use, using a browser on your Phone, Tablet etc you will notice your connection is not private warning when accessing the link via HTTPS. Proceed by clicking through to Advance accept the risk. Hexcast generates a Self-signed Certificate to be used purely for LAN connections and does not serve audio data across the internet.
| 1 | Click Advanced - To expand the option to proceed. In the event advance button is not visible type the following "this is unsafe" to proceed. |
| 2 | Click Proceed to 192.xxx.xxx.xxx - To navigate to the Hexcast Microsite. |
Settings
The setting modal screen allows you to configure Hexcast’s internal web server to serve the web app and audio stream. The majority of users will not find much use for this screen as it contains mainly advanced options to tune Hexcast functionality.
The section below details the options along with their purpose:
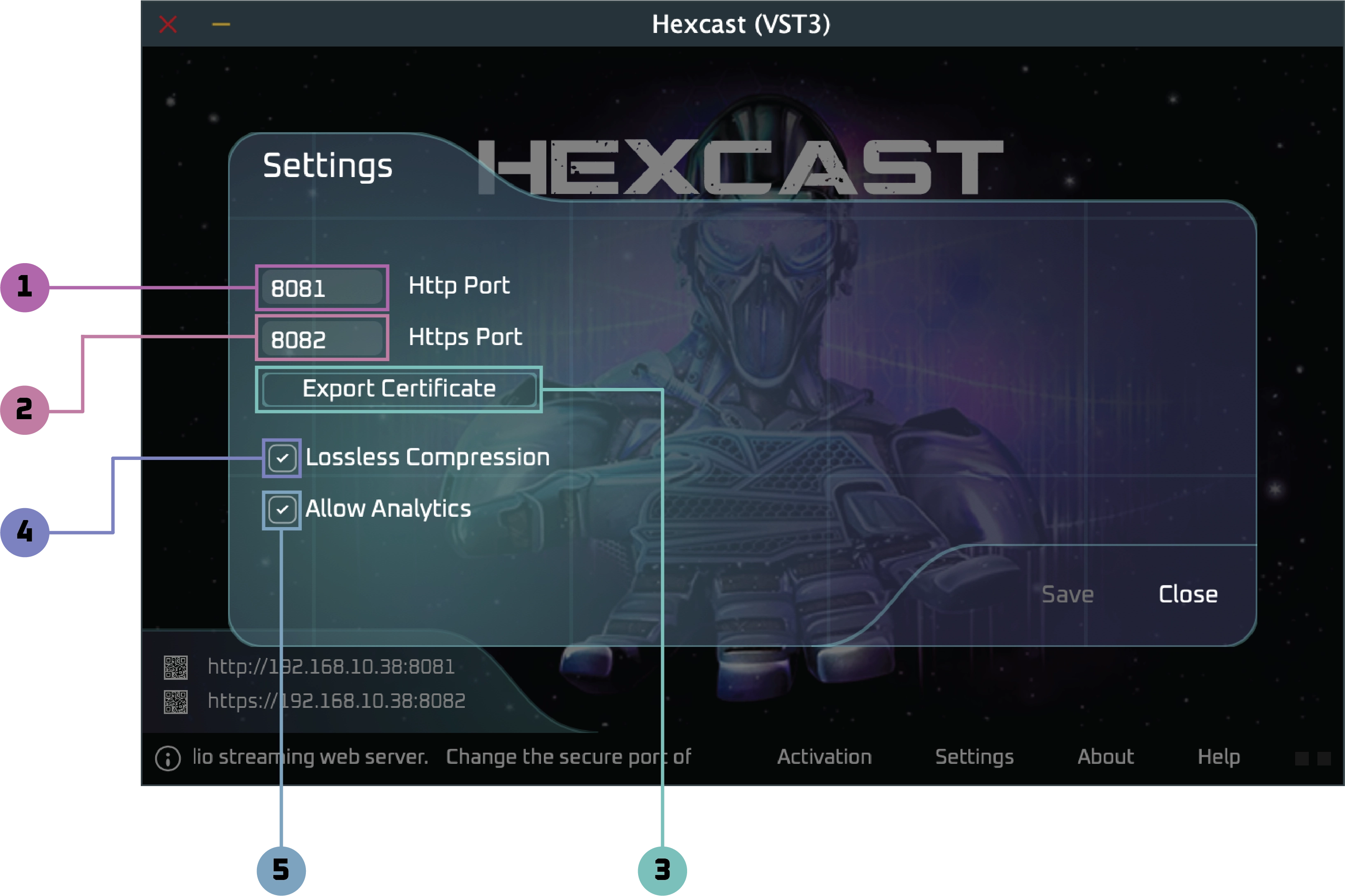
| 1 | HTTP Port - Choose a unique alternative port to serve the HTTP based web application. | ||
| 2 | HTTPS Port - Choose a unique alternative port to serve the HTTPS based web application. Selecting
an alternative port
will result in the generation of a new Self-signed Certificate, which may result in
the HTTPS warning reappearing.
|
||
| 3 | Export Certificate - This allows you to export the Self-signed Certificate in case you would like to install it onto another system to prevent the your connection is not private warning. It exports the certificate in PEM format. | ||
| 4 | Lossless Compression - This option enables data compression involving producing approximate waveform whereby the differences are inaudible to the user. Hence lossless. This can potentially save up to 60% of bandwidth usage although it introduces a small delay in the signal path. Providing the client uses a modern browser, the Hexcast web client attempts to use an extremely fast, low level, near native performance decoder to inflate the data back to the original (or close) audio. It’s worth keeping this option enabled to save bandwidth. However, it is possible to disable compression thus allowing raw PCM data to be transferred. Furthermore, this option can be disabled if you are experiencing FLAC decode errors or you wish to maximise an extremely fast connection for audio. | ||
| 5 | Allow Analytics - Allow us to measure and improve performance to understand which features are important and also if there are problems occurring. All data is anonymised. There is no personal identifiable information sent and we do not make available the data to third parties. |
Port Hunter
In the event that you decide to assign new port numbers for Hexcast’s web server you may encounter a port clash with another service. Hexcast will check that the port is available on your system upon save. In the event that a conflict is detected, Hexcast will offer to find a suitable alternative for you. The following modal window is presented when a conflict arises. Answering ‘Yes’ will engage the port hunter and resolve your conflict. Answering ‘No’ will rollback your port changes to their original value.
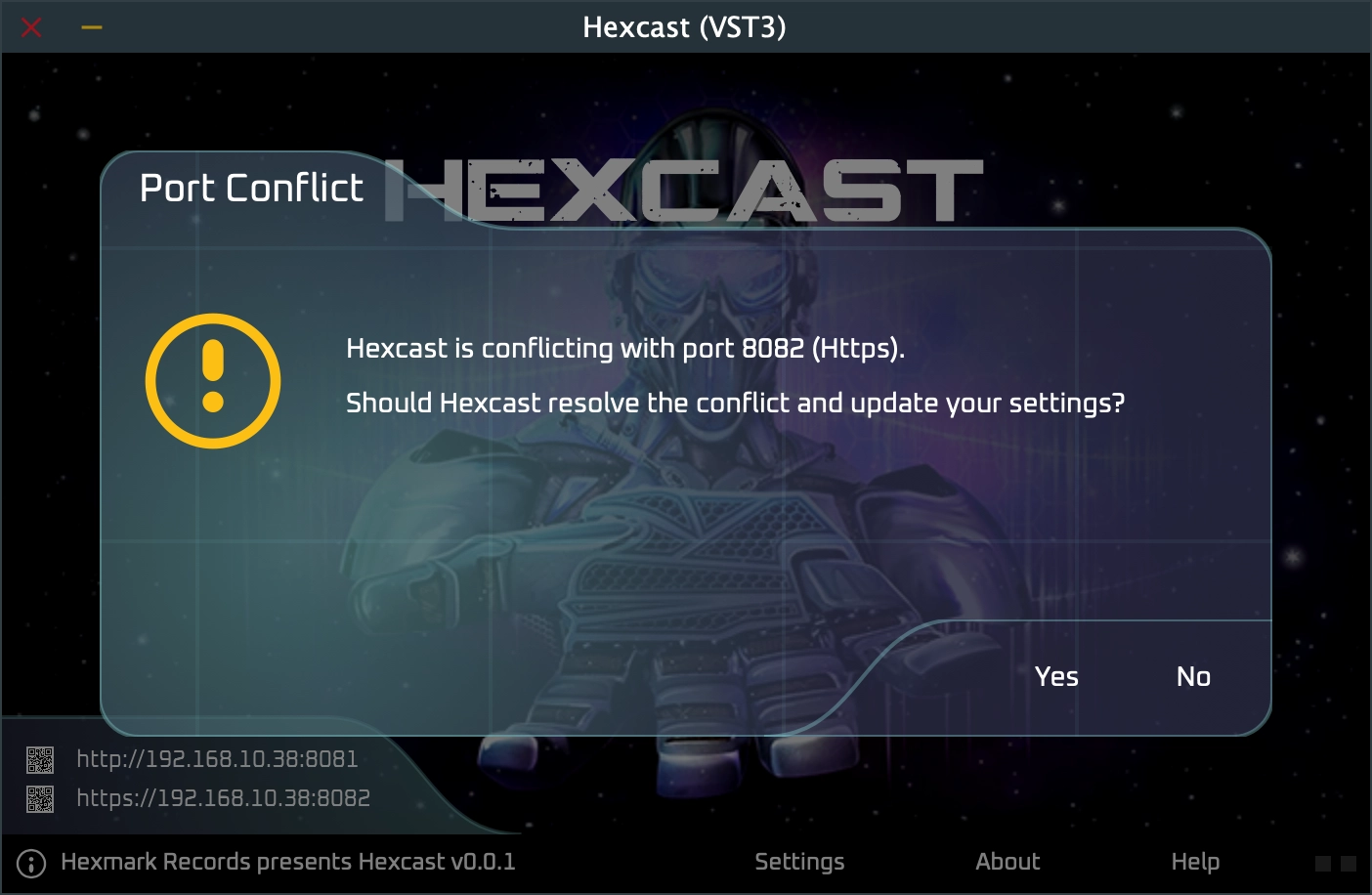
Advanced Certificate Installation (Optional)
As mentioned prior, Hexcast allows the export of the self-signed certificate to be imported into the client certificate store to suppress the certificate errors raised by browsers on that machine.
Below describes how you would achieve that using the supported platforms.
MacOs
To install a self-signed certificate on macOS, you can follow these steps:
-
Export the certificate, using the Export Certificate button and save the crt file to a suitable location where you can locate it.
-
Launch the Keychain Access app on your Mac. You can find it in the Applications > Utilities folder, or you can use Spotlight search to locate it.
-
To import the Certificate, Go to File > Import Items and select the certificate file you exported earlier.
-
Select the appropriate keychain location (usually "login" or "System") and click "Add".
-
You may need to enter your administrator password to complete the import process.
-
After importing, double-click on the certificate in Keychain Access to open its details. Expand the "Trust" section and adjust the settings to "Always Trust" for SSL.
-
Close the certificate details window, and you may be prompted to authenticate again to save changes.
-
Restart any browsers that will be using the certificate to ensure they recognize the changes.
After following these steps, your self-signed certificate should be installed and trusted on macOS.
Windows
To install a self-signed certificate on Windows, you can use the following steps:
-
Export the certificate, using the Export Certificate button and save the crt file to a suitable location where you can locate it.
-
Open MMC (Microsoft Management Console):
-
Press Win + R to open the Run dialog, then type mmc and press Enter.
-
Add Certificates Snap-in: In the MMC window, go to File > Add/Remove Snap-in.
-
Select "Certificates" and click Add.
-
Choose "Computer account" and click Next.
-
Select "Local computer" and click Finish.
-
Click OK to close the Add or Remove Snap-ins window.
-
Import the Certificate, by expanding Certificates (Local Computer) > Personal.
-
Right-click on "Certificates" and choose All Tasks > Import.
-
Follow the Certificate Import Wizard to import the certificate file.
-
After importing, you may need to trust the certificate.
-
Navigate to Certificates (Local Computer) > Trusted Root Certification Authorities > Certificates.
-
Right-click in the right pane and choose All Tasks > Import.
-
Follow the wizard to import the certificate again, this time into the Trusted Root Certification Authorities store.
-
Restart any browsers that will be using the certificate to ensure they recognize the changes.
By following these steps, your self-signed certificate should be installed and trusted on Windows.
Troubleshooting
We hope when using Hexcast you have a trouble-free user experience. However, in the event that you experience problems this section aims to help you both diagnose and resolve problems during usage.
The Web Client Device Buffering
This typically occurs under the following conditions:
| Symptom | Possible Solutions |
|---|---|
|
Network bandwidth is exhausted. |
|
|
Low proximity to the network router. |
|
|
Network connection is too slow. |
|
Large Increase in Audio Latency has been introduced
There will always be some latency due to the nature of network technology/broadcasting. However, it is possible that the web client falls out of sync so much it diminishes the usefulness of Hexcast. By clicking the SYNC button on the Hexcast web client button bar will cause the web application to clear its internal buffer and resync with the DAW.
Device Limit Reached
Hexcast can support up to six devices connected simultaneously. The system will prevent the 7th web client device from joining the session to prevent Hexcast’s internal server from being overwhelmed.
Version Not Accepted
This occurs when you update the Hexcast plugin to a new version but you have not refreshed the page on your client device creating a version mismatch between the plugin and Hexcast client. To remedy this, simply refresh the browser on the client device and the web application should update to the latest version that the plugin serves.
No Connection
This typically occurs under the following conditions:
| Symptom | Possible Solutions |
|---|---|
|
Hexcast is not loaded into the current DAW session. |
|
|
Local Area Network is down. |
|
|
Stale web application session on client device. |
|
No Audio on iPhone (Silent Switch)
This issue is commonly encountered on iOS devices when the physical mute switch is enabled, even though the web client shows a healthy signal and connection.
| Symptom | Possible Solutions |
|---|---|
|
The Hexcast web client shows signal activity, but no audio is heard on the iPhone. |
|
Tested on iPhone 6, iPhone 14 Plus, and iPhone 16 Pro Max (physical devices and simulators).
Plugin Fails to Load in Cubase 11 or Older DAWs
This issue can occur if the installed plugin format is incompatible with the capabilities of older DAWs such as Cubase 11.
| Symptom | Possible Solutions |
|---|---|
|
Plugin does not appear in Cubase 11’s plugins list or fails to load properly after installation. |
|
Load of Dependencies failed
This typically occurs under the following conditions:
| Symptom | Possible Solutions |
|---|---|
|
Similar to No Connection. It is possible to lose connection at the point to which the web client is downloading the artefacts from the internal web server to render the page. |
|
Flac Decode Error
This typically occurs under the following conditions:
| Symptom | Possible Solutions |
|---|---|
|
A chunk of audio became corrupted. |
|
No Main Window GUI Content
This plugin requires at least an accelerated graphics card that supports OpenGL 3.3+. Please ensure that your system meets the minimum specification for the application.
Activation Failure After Reinstall
Hexcast uses information collected from your hardware to generate Licence Key Activation, so any substantial changes to the system will require a new activation code to be issued.
If you sign in to hexmarkrecords.com using your account credentials, navigate to the My Account section and under Licences you will see your licence information.
There should be an information box allowing you to regenerate an activation code. Click that button and begin the authorisation process again from the plugin window.
Hexcast Already Running
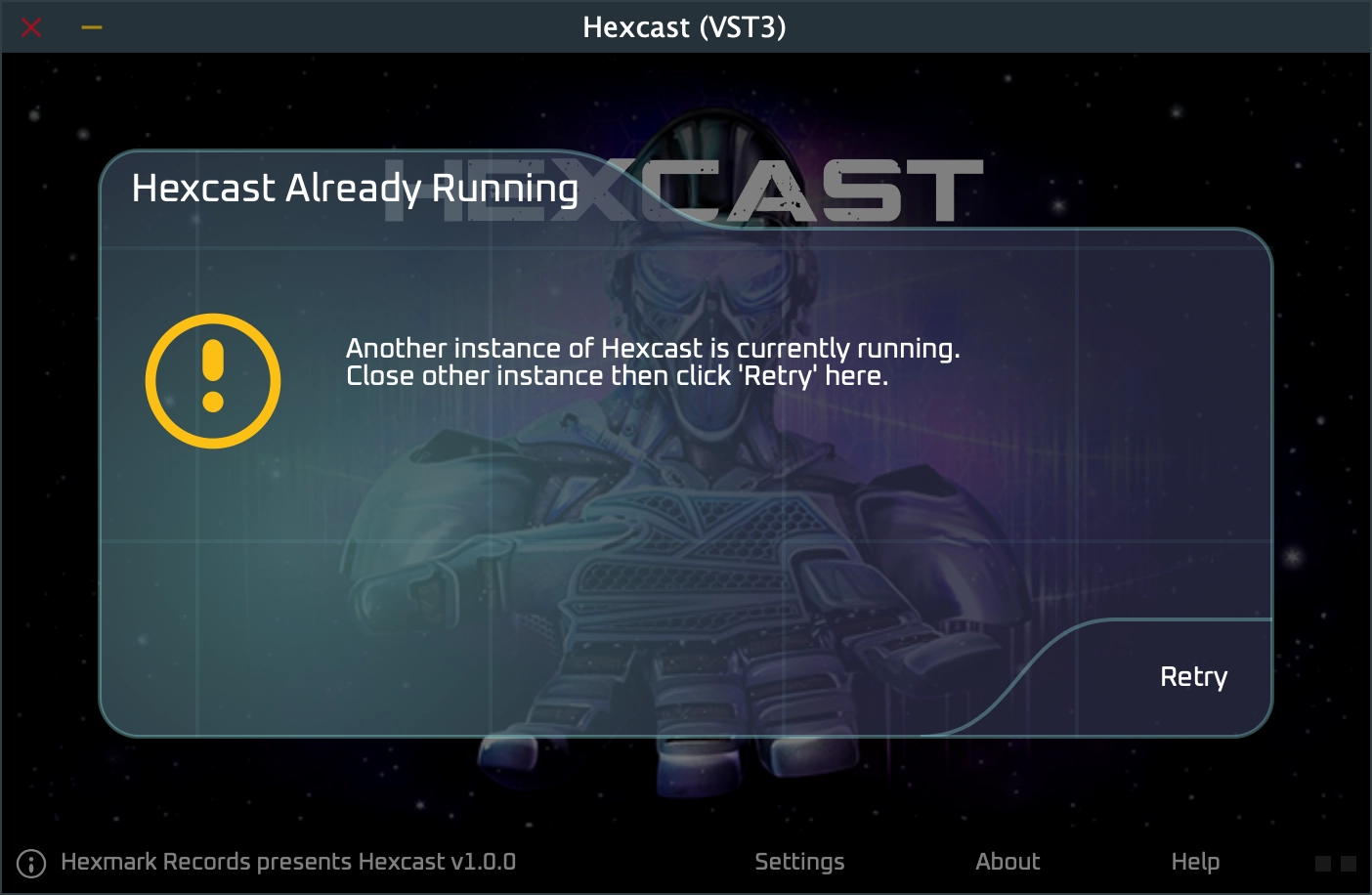
If you see the modal above you have multiple copies of Hexcast running on the system. Only one instance of Hexcast can run on a single system at any one time, independent of which host is running. Close any other instances of Hexcast down on your system, whether it be on a different channel or a different DAW. Hexcast exclusively uses the selected ports on a system thus cannot support multiple instances.
Appendix
Restricted Ports
The HTTP and HTTPS port numbers should fall within the range of 1024 - 65536 and not be considered a restricted port.
| Port | Description |
|---|---|
|
1719 |
h323gatestat |
|
1720 |
h323hostcall |
|
1723 |
pptp |
|
2049 |
nfs |
|
3659 |
apple-sasl / PasswordServer |
|
4045 |
lockd |
|
5060 |
sip |
|
5061 |
sips |
|
6000 |
X11 |
|
6566 |
sane-port |
|
6665 |
Alternate IRC [Apple addition] |
|
6666 |
Alternate IRC [Apple addition] |
|
6667 |
Standard IRC [Apple addition] |
|
6668 |
Alternate IRC [Apple addition] |
|
6669 |
Alternate IRC [Apple addition] |
|
6697 |
IRC + TLS |
|
10080 |
Amanda |
|
55555 |
Apple Reserved port |
Glossary
Below is a list of terms used throughout the manual.
- DAW
-
Digital Audio Workstation.
- HTTP
-
Hypertext Transfer Protocol - Web protocol for the transfer of web assets and data from the server to the client.
- HTTPS
-
Secure web protocol for the transfer of web assets and data from the server to the client.
- LAN
-
Local Area Network.
- Lossless Compression
-
Audio compression that exploits mathematical approximation of the signal where a human would not be able differentiate the difference between the compressed signal and that of the original.
- PCM
-
Pulse Code Modulation - Digital representation of an analog signal using numerical values to represent the amplitude of a signal.
- PEM File
-
Privacy Enhanced Mail - A format to hold the self-signed TLS certificate used to establish trust between the client and web server.
- QR Code
-
Quick Response Code. A pictorial representation of data that can be conveniently scanned by barcode reader software to avoid the user needing to enter the URL into the browser to launch the Hexcast web client.
- Sample Rate
-
The number of times per second that sample reading approximating an analog signal is taken, or the rate at which the samples are played back.
- Web Client Device
-
The device connected to Hexcast that receives the audio stream to play through its loudspeaker.
- Web Server
-
Internal program that offers to serve the micro website to run on the Web Client Device.
Credits
Programming and Design by Aaron Browne (aka Assonance).
Artwork by Stomping Creation Studio (https://stompingcreations.myportfolio.com)
User Manual Design by Aaron Browne
Copy Editing by J. A. Browne (https://jabrowne.com)
End User Licence Agreement (EULA) for Hexcast
IMPORTANT: PLEASE READ THIS LICENCE CAREFULLY BEFORE USING THIS SOFTWARE.
This End-User Licence Agreement ("EULA") is a legal agreement between you and Hexmark
Records Ltd.
This EULA agreement governs your acquisition and use of our Hexmark Records Ltd software ("Software") directly from Hexmark Records or indirectly through a Hexmark Records authorised reseller or distributor (a "Reseller").
Please read this EULA agreement carefully before completing the installation process and using the Hexcast software. It provides a licence to use the Hexcast software and contains warranty information and liability disclaimers.
If you register for a free trial of the Hexcast software, this EULA agreement will also govern that trial. By clicking "accept" or installing and/or using the Hexcast software, you are confirming your acceptance of the Software and agreeing to become bound by the terms of this EULA agreement.
If you are entering into this EULA agreement on behalf of a company or other legal entity, you represent that you have the authority to bind such entity and its affiliates to these terms and conditions. If you do not have such authority or if you do not agree with the terms and conditions of this EULA agreement, do not install or use the Software, and you must not accept this EULA agreement.
This EULA agreement shall apply only to the Software supplied by Hexmark Records Ltd herewith regardless of whether other software is referred to or described herein. The terms also apply to any Hexmark Records updates, supplements, Internet-based services, and support services for the Software, unless other terms accompany those items on delivery. If so, those terms apply.
Licence Grant
Hexmark Records hereby grants you a personal, non-transferable, non-exclusive licence to use the Hexcast software on your devices in accordance with the terms of this EULA agreement.
You are permitted to load the Hexcast software (for example a PC, laptop, mobile or tablet) under your control. You are responsible for ensuring your device meets the minimum requirements of the Hexcast software.
You are not permitted to:
-
Edit, alter, modify, adapt, translate or otherwise change the whole or any part of the Software nor permit the whole or any part of the Software to be combined with or become incorporated in any other software, nor decompile, disassemble or reverse engineer the Software or attempt to do any such things.
-
Reproduce, copy, distribute, resell or otherwise use the Software for any commercial purpose.
-
Allow any third party to use the Software on behalf of or for the benefit of any third party.
-
Use the Software in any way which breaches any applicable local, national or international law.
-
Use the Software for any purpose that Hexmark Records considers is a breach of this EULA agreement.
Limitation of Responsibility
You will indemnify, hold harmless, and defend Hexmark Records Ltd, its employees, agents and distributors against any and all claims, proceedings, demand and costs resulting from or in any way connected with your use of Hexmark Records Ltd’s Software.
In no event (including, without limitation, in the event of negligence) will Hexmark Records Ltd, its employees, agents or distributors be liable for any consequential, incidental, indirect, special or punitive damages whatsoever (including, without limitation, damages for loss of profits, loss of use, business interruption, loss of information or data, or pecuniary loss), in connection with or arising out of or related to this Agreement, Hexcast or the use or inability to use Hexcast or the furnishing, performance or use of any other matters hereunder whether based upon contract, tort or any other theory including negligence.
Hexmark Records Ltd’s entire liability, without exception, is limited to the customers' reimbursement of the purchase price of the Software (maximum being the lesser of the amount paid by you and the suggested retail price as listed by Hexmark Records Ltd) in exchange for the return of the product, all copies, registration papers and manuals, and all materials that constitute a transfer of licence from the customer back to Hexmark Records Ltd.
Warranties
Except as expressly stated in writing, Hexmark Records Ltd makes no representation or warranties in respect of this Software and expressly excludes all other warranties, expressed or implied, oral or written, including, without limitation, any implied warranties of merchantable quality or fitness for a particular purpose.
Intellectual Property and Ownership
Hexmark Records shall at all times retain ownership of the Software as originally downloaded by you and all subsequent downloads of the Software by you. The Software (and the copyright, and other intellectual property rights of whatever nature in the Software, including any modifications made thereto) are and shall remain the property of Hexmark Records.
Hexmark Records reserves the right to grant licences to use the Software to third parties.
Termination
This EULA agreement is effective from the date you first use the Software and shall continue until terminated. You may terminate it at any time upon written notice to Hexmark Records.
It will also terminate immediately if you fail to comply with any term of this EULA agreement. Upon such termination, the licences granted by this EULA agreement will immediately terminate and you agree to stop all access and use of the Software. The provisions that by their nature continue and survive will survive any termination of this EULA agreement.
Governing Law
This EULA agreement, and any dispute arising out of or in connection with this EULA agreement, shall be governed by and construed in accordance with the laws of Great Britain.
DISCLAIMER OF WARRANTY
THIS SOFTWARE AND THE ACCOMPANYING FILES ARE SOLD "AS IS" AND WITHOUT WARRANTIES AS TO PERFORMANCE OR MERCHANTABILITY OR ANY OTHER WARRANTIES WHETHER EXPRESSED OR IMPLIED. THIS DISCLAIMER CONCERNS ALL FILES GENERATED AND EDITED BY HEXCAST AS WELL. CONSENT OF USE OF DATA.
You agree that Hexmark Records Ltd may collect and use information gathered in any manner as part of the product support services provided to you, if any, related to Hexcast. Hexmark Records Ltd may also use this information to provide notices to you which may be of use or interest to you.
Legal Information
Hexcast ® is a registered trademark of Hexmark Records Ltd. (2022).
Hexmark Records ® is a registered trademark of Hexmark Records Ltd. (2017).
AAX ® is a registered trademark of Avid Technology, Inc.
VST ® is a registered trademark of Steinberg Media Technologies AG.
Mac OS ® and the Mac OS logo are registered trademarks of Apple Inc.
iPhone ® is a registered trademark of Apple Inc.
Windows ® and the Windows Logo are registered trademarks of Microsoft.
Intel ® are registered trademarks of the Intel Corporation.
Chrome™ and Chromium™ are trademarks of Google LLC.
Firefox® is a registered trademark of Mozilla Foundation.
Safari® is a registered trademark of Apple Inc.
Microsoft Edge® is a registered trademark of Microsoft Corporation.
Brave® is a registered trademark of Brave Software, Inc.
Opera® is a registered trademark of Opera Norway AS.
All trademarks are the property of their respective owners. Use of these names does not imply endorsement or affiliation.
© Copyright 2025 Hexmark Records Ltd. All rights reserved. Hexcast, Hexmark Records and other marks which may from time to time appear are the trademarks or UK registered trademarks of Hexmark Records Ltd in the United Kingdom.